Use FFmpeg to Convert EVERYTHING
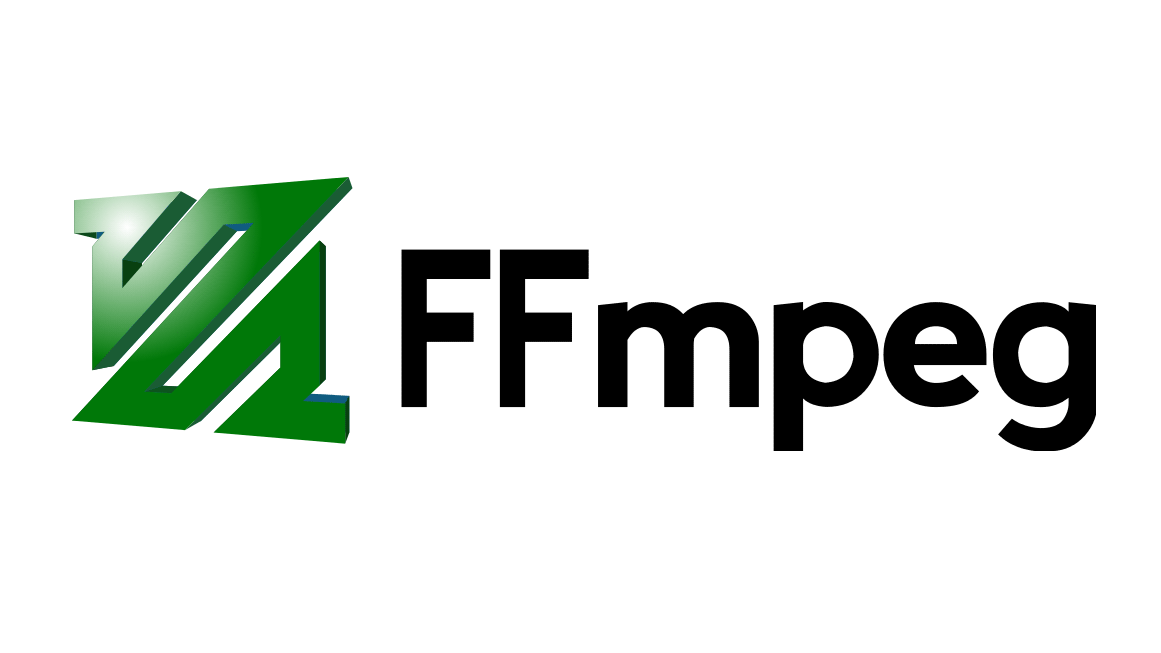 Today I met an awesome tool called FFmpeg. It is a tool to convert a file format to different format. At first I was sceptical by it’s cli design, I’ve heard there were so many great file converter but I stumble upon this when I edit some files with audacity.
Today I met an awesome tool called FFmpeg. It is a tool to convert a file format to different format. At first I was sceptical by it’s cli design, I’ve heard there were so many great file converter but I stumble upon this when I edit some files with audacity.
FFmpeg being a CLI software means I can pull it out everytime I open my terminal (which is 24/7) so I can do quick command to convert file A to file B. At first I only use it to convert some MP4 to MP3, but then it can even convert MP4 to every single frame in jpg/png, how great is that, huh?
This post is to combine all command that I used frequently and for backup too, in case I forgot the command.
Checking File Info
ffmpeg -i filename.mp4
You can change the filename.mp4 to any file you want to check. Usually you add output option if you want to convert it to different format, but if you didn’t include it, you will check the file. I don’t understand any info listed, but I think it is good to put it in this article in case you are some kind of file format savvy.
Simple Convert
ffmpeg -i filename.webm filename.mp4
ffmpeg -i filename.mp4 filename.mp3
FFmpeg has so many options, but you can blank it in case you don’t know the options. Sometimes when I downloaded a video from internet, it is either webm or mp4. So I convert the files using this command. You can convert any file format to other file format too!
Convert with Specified Quality
ffmpeg -i file.webm -qscale 0 file.mp4
It is the same with simple convert but we can specify the output quality by using qscale. qscale is a scale from 0 to 10 specifying the output quality from 0 is the best to 10 the worst. So by using -qscale 0, the output will not decrease the quality.
Video to Audio
ffmpeg -i filename.mp4 -b:a 320000 filename.mp3
You can change the 320000 t0 128000, 256000, or 320000. This is the command to extract or convert audio to video AND you can set the bitrate too. Note the bitrate is in kbit/s so you use 128000 for 128kbit/sec, etc. If you has small storage, you can use 128000 for 128kbit/sec option. But if you have plenty storage, you can use 320000 for 320kbit/sec. The size can matter very much sometimes. When I use 128000 the file size is 60 MB but when I use 320000 the file size is 110 MB.
Video to Images
ffmpeg -i filename.mp4 filename%d.jpg
This is to extract video files to individual frames. the %d indicates number so it will number your files automaticly.
Batch Converting
for i in *.webm; do ffmpeg -i "$i" "${i%.webm}.mp4"; done
This is the killer feature for me, but this command work on unix terminal only, so windows user can’t do this command even tho I can do it because I use terminal emulator. This is my favorite command because I can convert ALL file to different format. So I have a folder with mixed content mp4 and mp3. I can specify that I want to grab all mp4 and convert it to mp4. It is nice if you have many videoclips that you want to convert to audio.
My txt files:
Batch convert
for i in *.mp4; do ffmpeg -i "$i" "${i%.mp4}.mov"; done
Simple convert
ffmpeg -i file.mp3 newfile.wav
Video > Audio
ffmpeg -i filename.mp4 -b:a 410000 filename.mp3
You can use 128000 192000 256000 32000 410000
Video > Picture
ffmpeg -i file.mp4 file%d.jpg
Video > Video
ffmpeg -i file.webm -qscale 0 file.mp4
-qscale 0 is scale 0-10 with 0 being the best. When we use 0 in this script meaning there is no difference in the quality (the best)
Gif > Video
ffmpeg -i animated.gif -movflags faststart -pix_fmt yuv420p -vf "scale=trunc(iw/2)*2:trunc(ih/2)*2" video.mp4
Video > Gif | r = frame/milisecond | delay = delay to next image
Normal Speed
ffmpeg -i input.flv -vf scale=320:-1 -r 10 -f image2pipe -vcodec ppm - | convert -delay 10 -loop 0 - output.gif
2x Speed
ffmpeg -i input.flv -vf scale=320:-1 -r 10 -f image2pipe -vcodec ppm - | convert -delay 5 -loop 0 - output.gif
1/2 Frame 2x Speed
ffmpeg -i test.mp4 -vf scale=800:-1 -r 5 -f image2pipe -vcodec ppm - | convert -delay 10 -loop 0 - output2.gif
Batch
for i in Best*.mp4; do ffmpeg -i "$i" -vf scale=320:-1 -r 10 -f image2pipe -vcodec ppm - | convert -delay 10 -loop 0 - "${i%.mp4}.gif"; done
Joining
Create mylist.txt:
for f in ./*.mp4; do echo "file '$f'" >> mylist.txt; done
No need to escape space
Then use command:
ffmpeg -f concat -safe 0 -i mylist.txt -c copy output.mp4
-safe 0 di skip aja kalau pakai relative path
Replace Audio in a Video
ffmpeg -i v.mp4 -i a.wav -c:v copy -map 0:v:0 -map 1:a:0 new.mp4
If the audio is longer than the video, you will want to add -shortest before the output file name.
Not specifying an audio codec, will automatically select a working one. You can specify one by for example adding -c:a libvorbis after -c:v copy
Cutting
ffmpeg -ss [start] -i in.mp4 -t [duration] -c copy out.mp4
Here, the options mean the following:
-ss specifies the start time, e.g. 00:01:23.000 or 83 (in seconds)
-t specifies the duration of the clip (same format).
Compressing
ffmpeg -i input.mp4 -vcodec h264 -acodec mp2 output.mp4
You can use mp2 mp3 aac
Mute Audio
ffmpeg -i example.mkv -c copy -an example-nosound.mkv
Mute Audio No Reencode
ffmpeg -i example.mkv -vcodec copy -an example-nosound.mkv
Phew, that was plenty explanation. I hope this will makes you understand FFmpeg better. Have a nice day!