Install Arch Linux
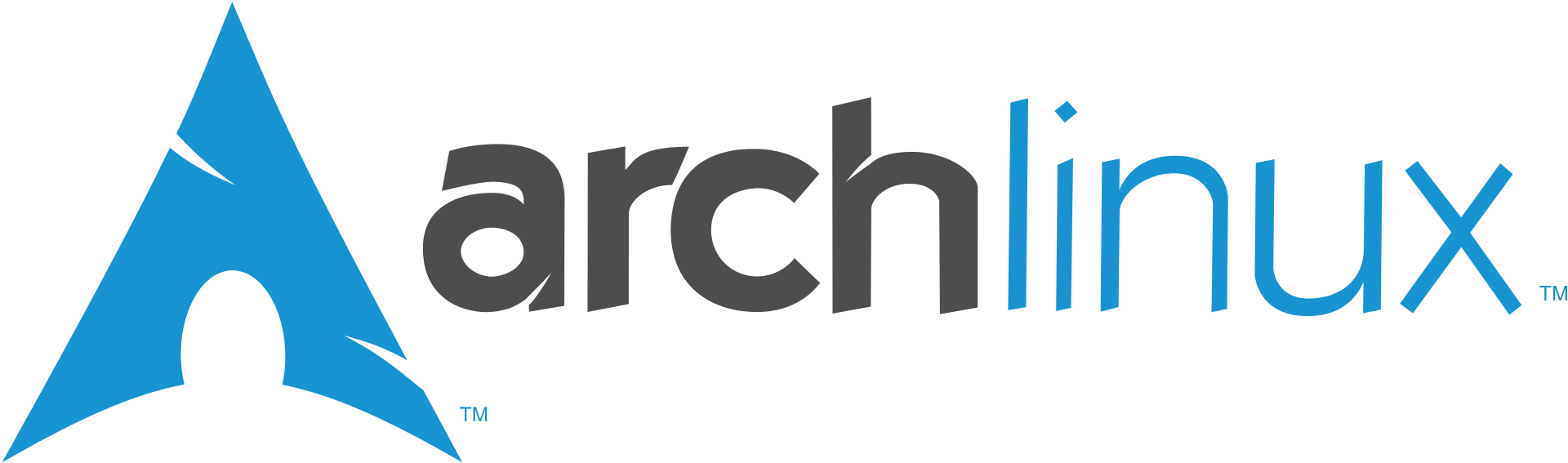
Hello everyone! lately I’ve been busy trying out Arch Linux, previously I’ve tried i3, now isn’t it normal if I up the game a little bit?
When Installing Arch I visited so many websites because most of them is not complete. Now I will just summarize all of them in this blog posts so I don’t need to visit all of them again, this post will contains all commands I need.
Check Internet Connection
- Check internet connection by
ping google.com. You NEED working connection when installing Arch Linux (sorry for people that has limited internet quota). Arch installation support wired connection right away so you can use your internet cable or even tethered internet from your smartphone. If Google gave response to your ping, then you are good to go. Otherwise, check your internet connection.
Create Partition
- Make sure there is no partition table. Check it by
fdisk -l - If partition table already exists, use
sgdisk --zap-all /dev/sda - Create partition using
cfdisk> Selectdoslabel > Selectnew> Insert number desired (ex:18G) > Selectprimary> Hover/dev/sda1> Selectbootableto mark it. This is going to be our root partition. - Still in
cfdisk, create swap partition > HoverFree space> Selectnew> Insert desired number > Selectprimary> Selecttype> SelectLinux swap / Solaris. This is going to be our swap partition. - Create home partition > Select
new> SelectFree space> Insert desired number > Selectextended> Selectnew> SelectFree space> Insert desired number. I didn’t want separate/homepartition so I skip this step. - Select
write> Selectyes> hitenter - Press
qto exitcfdisk - Verify that you already have your partition table setup by typing
fdisk -l
Format the Partitions & Activate the Swap Partition
- Format
rootandhomepartition usingmkfs.ext4 /dev/sdaNwhere N is the partition number. From thefdisk -lwe know thatrootis/dev/sda1so usemkfs.ext4 /dev/sda1. Now find out which number is yourhomepartition. - Format the swap partition with
mkswap /dev/sda2 - Activate the swap partition with
swapon /dev/sda2
Install Arch Linux
- Mount
/dev/sda1to/mntby typingmount /dev/sda1 /mnt - Install the base packages by typing
pacstrap /mnt base base-devel. When there is a confirmation menu, pressy. In some tutorial it didn’t listbase-develbecause actually you only needbase. But most of the time when using Arch Linux, you will need it when compiling, using AUR, etc. You can omit it if you want but I recommend you to use the command as is. This command take the longest time, the speed is based on your connection. So take a seat and grab your coffee. - Generate fstab file by typing
genfstab /mnt >> /mnt/etc/fstab. Fstab is a file that system read to determine which paritition to load when booting. - Check if the fstab file is right by typing
cat /mnt/etc/fstab
Arch Linux Setting
- Activate the root by
arch-chroot /mnt - Configure which language for system by typing
nano /etc/locale.gen. - Search then uncomment
en_US.UTF-8by removing#at the beginning of its line. - Save it by typing
ctrl+xthenythen press enter. - Activate it by typing
locale-gen - Edit locale setting by typing
nano /etc/locale.conf - Type
LANG=en_US.UTF-8then save the file. - View the time zone lists by typing
ls /usr/share/zoneinfo - Since I live in Asia I will list Asia folder by typing
ls /usr/share/zoneinfo/Asia - I live in Indonesia (+7) so I use Jakarta time by typing
ln -s /usr/share/zoneinfo/Asia/Jakarta /etc/localtime - If above command output an error because the file already exists, remove the file first by typing
rm /etc/localtimethen do the command above again. - Activate the clock by typing
hwclock --systohc --utc - Change the root password by typing
passwdthen type the password you want.
Network Setting
- Change your computer name by typing
nano /etc/hostname. For example you can insertjohncomputerin here, then save and exit. - Enable
dhcpcdso you will auto-connect to wired internet on startup. To enable it, typesystemctl enable dhcpcd - Install
dialogandwpa_supplicantby typingpacman -S dialog wpa_supplicant
Install GRUB
- Grub is required to make your system aware which OS to select during startup. Install it by typing
pacman -S grub os-prober - Install GRUB on your harddisk by
grub-install /dev/sda - Then type
grub-mkconfig -o /boot/grub/grub.cfg
Restart
- Exit from chroot first by typing
exit - Use command
rebootto restart/reboot your computer. - Login by username
rootand password that you set earlier. - Now your Arch system already installed :)
The tutorial above translated from this blog
Post-installation
- Install essential package by typing
pacman -S dialog wpa_supplicant wpa_actiond ifplugd sudo zsh. Below is the explanation on each packages.dialog- A tool to display dialog boxes from shell scripts.wpa_supplicant- A utility providing key negotiation from WPA wireless networks.ifplugd- A daemon which brings up/down network interfaces upon cable insertion/removal.wpa_actiond- Daemon that connects to wpa_supplicant and handles connect and disconnect events.sudo- Tool to make normal user able to have temporary super user privileges.zsh- A bash replacement. I preverzshoverbashbecause it has so many features.
- Add a new user because we will not use Linux in root environment because it is very dangerous.
useradd -m -G wheel -s /usr/bin/zsh username. Replaceusernamewith username you want. - Activate sudo for the user created by typing
visudo - Find
# %wheel ALL=(ALL) ALLand uncomment it. Then save and exit by typing:x - Change the password for the new user by typing
passwd username. Replaceusernamewith username that you just created. - After this, boot to user then start install stuff that you want :) When you log in as user. Don’t forget to prepend
pacmanwithsudobecause it needs root privileges.
Install AUR and Yaourt
- Open your /etc/pacman.conf then add this text at the bottom:
[archlinuxfr]
SigLevel = Never
Server = http://repo.archlinux.fr/$arch
- Refresh pacman and install yaourt by typing
pacman -Sy yaourt
Install X and i3
- X is a package that enable graphics in your PC, so you will not always use CLI. Install it by typing
pacman -S xorg xorg-xinit. Just use all default option. - I use i3 for my DE, if you want it type
pacman -S i3 dmenu. If you don’t want it, then stop reading this and go to next section. - Edit
~/.xinitrcand addexec i3in it.
The article above referenced by this blog
Install Another Desktop Environment (XFCE)
- I choose XFCE if you don’t like tiling WM. But if you really want another DE like GNOME, Unity, KDE, then search other tutorial on how to install that.
- Install XFCE by typing
pacman -S xfce4 xfce4-goodies lightdm lightdm-gtk-greeter - Enable lightdm by typing
systemctl enable lightdm
Conclusion
Installing Arch Linux is hard. But after this, the rest is easier than anything. Just pacman -S blahblahblah stuff. To do list for you:
- search how to use
pacman. There are many options. search what-Syu,-Syyu, etc. does. - Setting up network.
- Setting up sound.
- Set up multimedia keys such as the volume and brightness button.
- Install stuff that you want :) For example, after this, I install
pacman -S tmux vim wget ttf-dejavu rxvt-unicode git ranger feh stow xorg xorg-xinit i3-gaps i3status dmenu
The tutorial above has some parts from this article.
And that’s it. Now you got fully working Arch desktop. Bye~